Guide | How to Reset Your Windows 10 PC to Restore Factory Setting.
Reset Windows 10 PC. The following guide will show you how to perform Reset The Windows 10 Computer with an easy method. If you're having issues with your Windows 10 Operating System, ie your registry become unstable or corrupt, your Windows installation becomes corrupt, Maybe you had a Malware on the system, or your Windows 10 system running really really slow. I think as a beginner a Windows 10 user we don't know what should we do to fix the problem. The easy and simple task you can do is simply resetting the Windows 10 System, then you can resolve a lot of these issues.
To reset your Windows 10 computer, you don't need a have a Windows installer disc. This method is quickly reset the system back. Just read carefully this guide to get your Windows 10 back to factory setting.
Reset Windows 10 | Guide. (First Method)
- Before performing reset Windows 10, make sure your data and file already back up.
- To start proceeding this task, now click Start button.
- Then, click Settings
- It will open Windows settings.
- At this windows, click Update & Security.
reset windows 10 - update and security - Then, click Recovery.
- At the right pane, you can click get started button under reset this PC.
- To reset your Windows 10 PC you will need to select one of two reset options.
- Keep my files: it will reset your Windows 10 and removes apps and settings, but keep your personal files.
- Remove Everything: It will reset your Windows 10 computer and removes all of your personal files, apps, and settings.
reset Windows 10 options - For examples, we select removes everything.
- Just wait minute, the system will prepare the next actions.
- At the next step, you will see two options again.
- Just remove my files; This option is quicker to reset your Windows 10, but less secure. Use this if you're keeping the PC.
- Remove files and clean the drives; This option may take a few hours but will make it harder for someone to recover your removed files. Use this if you're recycling the PC.
reset Windows 10 options
Second Method (Reset Windows 10).
This is another option you can do to reset the Windows 10, this method using recovery options. Now, let's we proceed this task.
- Click Windows 10 button.
- Then click the Power button while press and hold the Shift button at the keyboard.
- Now, click Restart.
reset Windows 10 PC - By press and hold the shift button when you restart the Windows 10 PC, it will give you this option.
restart option Windows 10 - At this screen, you can click Troubleshoot.
- Then you will see two options again to reset the Windows 10 PC,
reset windows 10 PC - Now, you will get the same options.
reset windows 10 PC - Keep My files
- Remove Everything.
- At this screen, you can select your desired options.
- Now, your Windows 10 PC will restart the system. The Windows 10 will prepare for the wipe of your system now. This will take a few minute.
- Once it ready, you will get two option again.
reset windows 10 PC - You will get a warning, that resetting PC will remove;
- All the personal files and user accounts on this PC
- Any Apps and programs that didn't come with this PC
- Any change made to settings.
- Then, press the Reset button.
- Just wait for the reset process, it will take awhile.
- Finish.




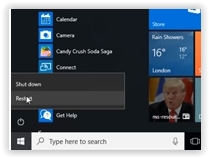
















0 comments:
Post a Comment