Most people know that you can create PowerPoint presentations with pictures, music, images, web content, and text, but one little known trick is the ability to save PowerPoint presentations as videos.
PowerPoint presentations have been a long time favorite for use in business and academic presentations all over the world. They are highly versatile and offer a wide variety of features that you can use to enhance them.
In order to save your PowerPoint as a video you will first need to create a presentation or download the sample we used for this tutorial. Once you have the document open, you will need to save it as a video. Begin by pressing “File.”

Instead of following the logical train of thought and opening the “Save” section, you will need to click on “Export,” then click on “Create a video.”
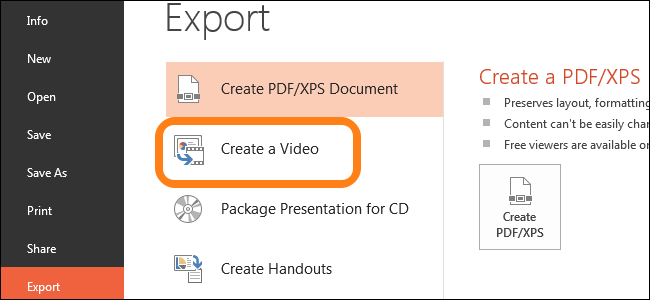
Once you do this, you will see the “Create a Video” option. This will offer a few options in the form of two drop-down menus and a time value box.
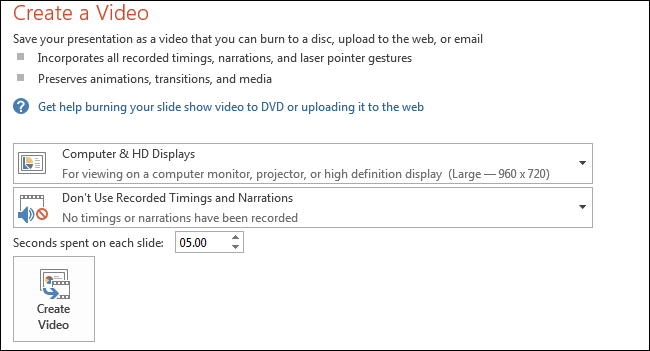
The first drop-down box is where you will choose the quality of your exported video. These three options will also determine the size of your exported video file. For the purposes of this example, we will choose the second option to reduce the size of the video without compromising too much video quality.

The second drop-down menu allows you to include or exclude any timings or narrations that you inserted on your PowerPoint presentation. Since the sample document has no timings or narrations, we will leave this as is. The “Use Recorded Timings and Narrations” will be unavailable if you don’t have any of them in your presentation.

The time value box is where you can edit the amount of time that your slides will appear in the video. The default time is set at 5 seconds. For this tutorial, we will set it to 3 seconds. Lastly, you need to click on the “Create Video” button.

You will now be taken to the “Save” dialog box. Browse to the location where you want to save the file and give it a name then press “Save.”

While the video is being created, you will see the small progress bar at the bottom of your PowerPoint window. Wait till this is done and then go to your video.

Now you can double-click your video file and it will automatically play with your video player. Remember that the more slides you have and the more time you allot to each slide, the more space the video will take up in the end. This handy export tool is great for automating presentations or for uploading them as videos to online video sharing services like Facebook or YouTube.













0 comments:
Post a Comment